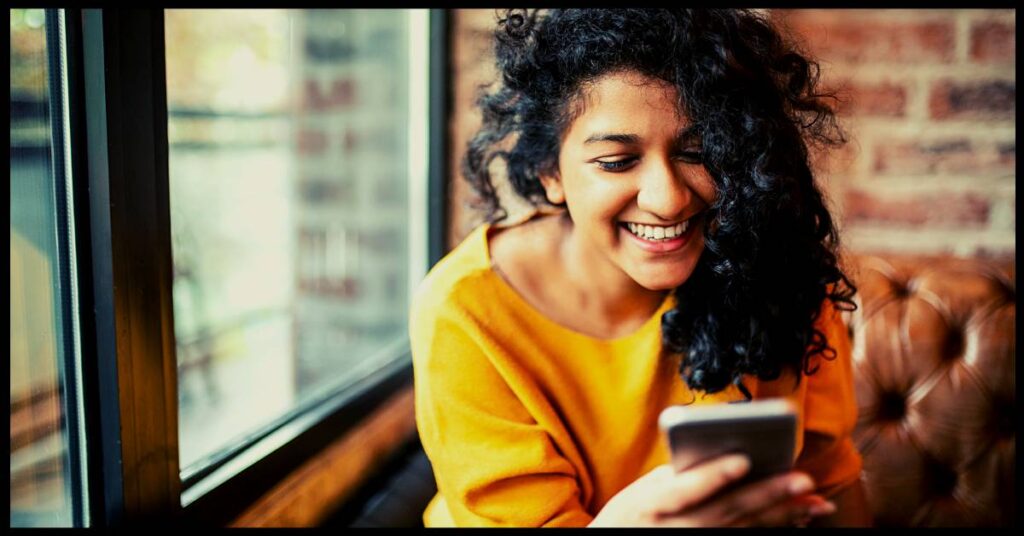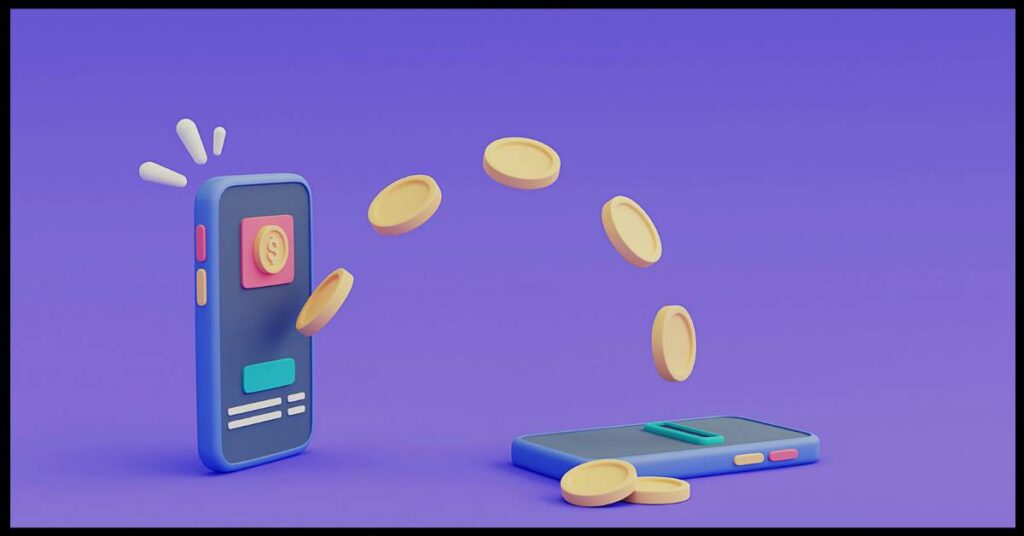Potřebujete změnit nastavení svého počítače, ale nevíte, jak na to? Řešením je BIOS – základní vstupně/výstupní systém, který řídí komunikaci mezi hardwarem a operačním systémem. V tomto návodu se dozvíte, co přesně BIOS je, k čemu slouží a hlavně jak se do něj dostat.
Co je to BIOS?
BIOS (Basic Input/Output System) je program uložený v paměti základní desky vašeho počítače. Jeho hlavním úkolem je inicializovat hardware při startu zařízení a zajistit správnou komunikaci mezi všemi komponentami.Bez BIOSu by se váš operační systém (Windows, Linux atd.) vůbec nespustil. BIOS totiž provádí řadu nezbytných úkonů:
- Kontroluje a načítá signály do paměti RAM
- Testuje a inicializuje čipy, disky a další komponenty
- Spouští bootovací zařízení (disk, USB, síť atd.)
- Předává řízení operačnímu systému
BIOS je tedy nedílnou součástí každého počítače a umožňuje uživateli provádět řadu užitečných nastavení a úprav přímo na hardwarové úrovni.
Rozdíl mezi BIOSem a UEFI
Novější počítače často využívají modernější náhradu BIOSu – UEFI (Unified Extensible Firmware Interface). UEFI nabízí lepší možnosti nastavení, podporu GPT disků a rychlejší start systému.I když se UEFI od BIOSu v některých ohledech liší, jejich základní funkce zůstávají velmi podobné. Postup pro vstup do nastavení je u obou systémů prakticky stejný.
Jak se dostat do BIOSu – Klávesové zkratky pro všechny značky

Každý výrobce počítačů používá trochu odlišné klávesové zkratky pro vstup do BIOSu. Níže najdete přehled nejpoužívanějších kláves pro nejznámější značky.
Acer
- F2 nebo Del pro desktopy a notebooky
- F12 pro výběr bootovacího zařízení
ASUS
- F2 pro desktopy
- Esc pro notebooky
- F8 pro vyvolání boot menu
Dell
- F2 pro desktopy i notebooky
- F12 pro výběr bootovacího zařízení
HP
- Esc nebo F10
Lenovo
- F2 nebo Fn+F2 pro notebooky
- F1 pro desktopy
- Enter+F1 pro ThinkPady
MSI
- Del pro desktopy i notebooky
Microsoft Surface
- Přidržte tlačítko zvýšení hlasitosti
Toshiba
- F2
Pokud neznáte správnou klávesu pro váš model, sledujte při startu počítače úvodní obrazovku. Tam by měla být zobrazena nápověda s příslušnou klávesou pro vstup do nastavení BIOSu.
Tipy pro snadnější vstup do BIOSu
- Opakovaně mačkejte klávesu – někdy je nutné klávesu pro BIOS zmáčknout několikrát za sebou
- Zkuste další klávesy – Del, F2, F10, F12, Esc
- Vyhledejte model online – na internetu snadno dohledáte správnou klávesu
- Zkontrolujte manuál – v dokumentaci k počítači by měla být klávesa uvedena
Pokud ani jeden z těchto způsobů nefunguje, můžete se dostat do BIOSu přes Nastavení ve Windows, jak jsme popsali výše.
Jak se dostat do BIOSu – Přes Nastavení ve Windows
Moderní verze Windows nabízejí snadný způsob, jak vstoupit do nastavení firmwaru (BIOSu/UEFI) přímo z operačního systému. Tento postup funguje pro Windows 8, 10 i 11.
- Otevřete Nastavení a zvolte Aktualizace a zabezpečení
- V levém menu vyberte Obnovení
- Dole klikněte na Restartovat nyní
- Po restartu se zobrazí Možnosti obnovení – zvolte Odstraňování potíží
- Dále klikněte na Upřesnit možnosti > Nastavení firmwaru UEFI
- Klikněte na Restartovat a počítač se restartuje do BIOSu/UEFI
Tato cesta je velmi snadná a přímočará. Navíc nemusíte hledat správnou klávesu pro váš model počítače. Stačí jen postupovat podle instrukcí ve Windows.
Navigace a ovládání v moderním BIOSu
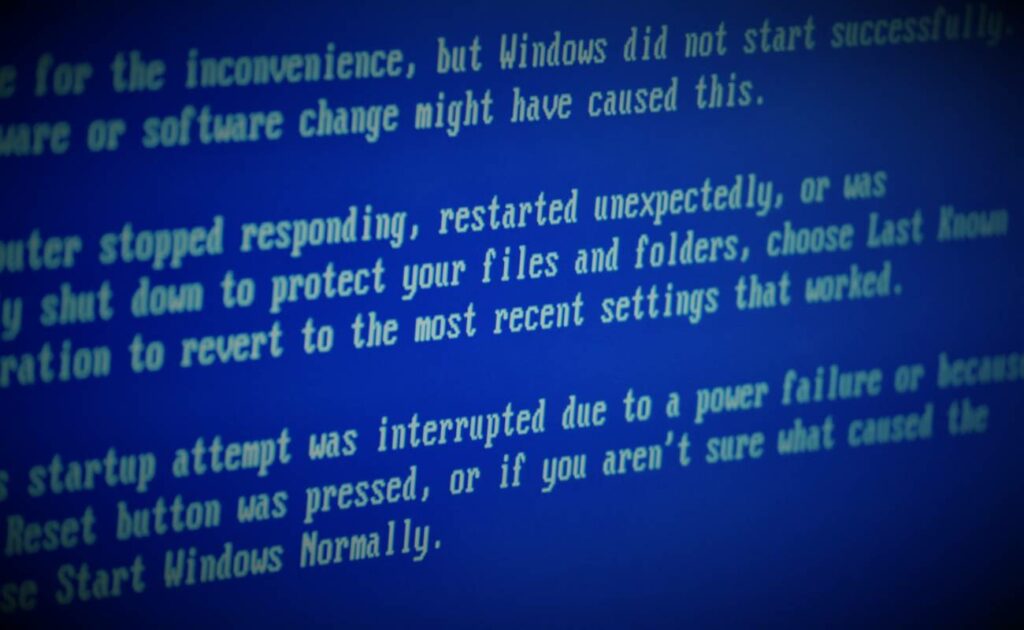
Jakmile se dostanete do nastavení BIOSu, je dobré se v něm rychle zorientovat. Moderní verze BIOSu jsou na rozdíl od starších mnohem přehlednější a intuitivnější.
Používání klávesnic a myši
Ve většině případů můžete pro navigaci v BIOSu používat běžnou klávesnici a myš připojenou k počítači. Klávesy se šipkami vám umožní procházet jednotlivé položky menu.Klávesa Enter obvykle slouží pro výběr a potvrzení nastavení. Klávesa Esc zase pro návrat o úroveň výše nebo pro zavření okna.Pokud máte k dispozici myš, ovládání bude ještě snazší. Stačí klikat na požadované položky jako v běžné aplikaci ve Windows.
Hlavní sekce BIOSu
I když se rozhraní BIOSu může u různých značek a modelů lišit, většinou obsahuje několik základních sekcí:
- Main – základní informace o systému, čas, datum
- Advanced – pokročilá nastavení čipsetů, virtualizace atd.
- Boot – nastavení pořadí bootování a priorit zařízení
- Security – hesla, zabezpečení bootování, TPM
- Exit – uložení a opuštění BIOSu
V těchto sekcích najdete řadu možností pro úpravu nastavení hardwaru. Některé položky jsou určeny spíše pro pokročilé uživatele, jiné jsou vhodné i pro začátečníky.
Běžná nastavení v BIOSu
Mezi nejčastější úpravy, které můžete v BIOSu provádět, patří:
- Změna pořadí bootování – určení, z jakého zařízení se má spustit operační systém
- Povolení/zakázání komponent – USB, audio, síťová karta, webkamera atd.
- Nastavení času a data systému
- Obnovení výchozích hodnot BIOSu
Tato základní nastavení zvládne upravit i méně zkušený uživatel. Stačí si dávat pozor, abyste nenastavili něco nežádoucího.
Pokročilá nastavení v BIOSu
Moderní BIOSy nabízí také řadu pokročilých možností, které ocení spíše nadšenci a zkušenější uživatelé. Mezi ně patří například:
- Přetaktování procesoru a paměti RAM
- Nastavení různých režimů úspory energie
- Povolení nebo zakázání virtualizace
- Úpravy nastavení čipsetů a sběrnic
- Správa a aktualizace firmwaru
Tyto pokročilé funkce vyžadují hlubší znalosti problematiky. Neopatrné zásahy totiž mohou vést k nestabilitě systému nebo dokonce k poškození hardwaru.
Aktualizace BIOSu – Jak na to krok za krokem
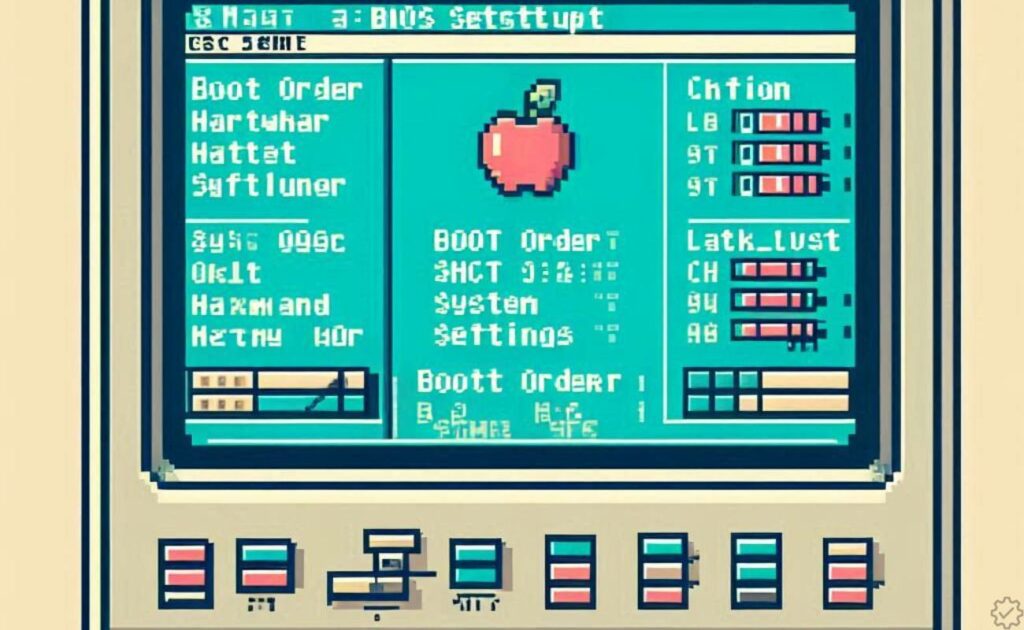
Výrobci hardwaru pravidelně vydávají nové verze BIOSu, které opravují chyby, zavádějí nové funkce nebo vylepšují kompatibilitu se součástkami. Aktualizace BIOSu je proto občas potřeba, i když to není nutné dělat příliš často.
Proč aktualizovat BIOS?
Mezi hlavní důvody pro aktualizaci BIOSu patří:
- Opravy bezpečnostních chyb a děr
- Podpora nových procesorů, pamětí a dalšího hardwaru
- Vylepšení stability a výkonu systému
- Přidání nových užitečných funkcí
Pokud váš počítač funguje bez problémů, není nutné aktualizovat BIOS, pokud to opravdu nepotřebujete. Zbytečné aktualizace mohou naopak způsobit nestabilitu.
Jak aktualizovat BIOS krok za krokem
- Zjistěte si aktuální verzi BIOSu – ve Windows přes Systémové informace nebo v samotném BIOSu
- Na webu výrobce vyhledejte novější verzi BIOSu pro váš model
- Stáhněte aktualizační soubor (často přípona .exe nebo .bin)
- Zálohujte si aktuální nastavení BIOSu (pro případ obnovení)
- Restartujte počítač a vstupte do BIOSu
- V BIOSu vyhledejte sekci pro aktualizaci firmwaru
- Vyberte stažený aktualizační soubor a postupujte dle instrukcí
- Po dokončení aktualizace restartujte počítač
Během aktualizace BIOSu nikdy nevypínejte počítač! Mohlo by dojít k poškození firmwaru a následné nefunkčnosti zařízení.
Když aktualizace v BIOSu nefunguje
Některé starší BIOSy neumožňují přímou aktualizaci. V takovém případě můžete použít speciální nástroj od výrobce, který provede aktualizaci z prostředí Windows.Příkladem je utilita BIOS Update Utility od Aceru nebo Lenovo Firmware Update Solution. Stačí ji stáhnout, nainstalovat a postupovat podle instrukcí v programu.
Obnovení výchozích nastavení BIOSu
Pokud jste v BIOSu něco pokazili nebo chcete začít úplně od znovu, můžete obnovit jeho výchozí tovární nastavení. To se provádí dvěma způsoby:
- Vyjmutím baterie CMOS na základní desce
- Baterie vypadá jako malá knoflíková baterie
- Vypněte počítač, vyjměte baterii a po chvíli ji vraťte zpět
- Tím se vymažou všechna nastavení v BIOSu
- Použitím resetovacího jumperu/propojky
- Některé základní desky mají speciální jumper pro reset BIOSu
- Umístění jumperu najdete v manuálu k základní desce
- Propojte jumper na pár sekund a odpojte
Po obnovení výchozích hodnot se samozřejmě všechna vaše předchozí nastavení v BIOSu vymažou. Je tedy vhodné si je předtím zálohovat.
Často Kladené Otázky
Jak aktualizovat BIOS, když to není podporováno přímo v BIOSu?
Některé starší BIOSy neumožňují přímou aktualizaci z USB flash disku. V takovém případě můžete využít speciální nástroj od výrobce základní desky.Příkladem je utilita BIOS Update Utility od Aceru nebo Lenovo Firmware Update Solution. Tyto programy umožňují aktualizovat BIOS přímo z prostředí Windows.
Je bezpečné upravovat nastavení v BIOSu?
Úpravy nastavení v BIOSu jsou bezpečné, pokud víte, co děláte. Neopatrné zásahy ale mohou vést k nestabilitě systému nebo dokonce k poškození hardwaru.Proto je vždy lepší konzultovat manuál k počítači nebo požádat o radu zkušenějšího uživatele, než začnete s přetaktováváním nebo jinými složitějšími úpravami v BIOSu.
Závěr
BIOS je nedílnou součástí každého počítače a umožňuje provádět řadu užitečných nastavení na hardwarové úrovni. Ať už potřebujete změnit pořadí bootování, povolit nebo zakázat komponenty nebo aktualizovat firmware, BIOS vám k tomu dává možnost.
Základní nastavení zvládne upravit i méně zkušený uživatel. Stačí si dávat pozor, abyste nenastavili něco nežádoucího. Pokročilejší možnosti jako přetaktování nebo úpravy čipsetů už ale vyžadují hlubší znalosti.
Hlavní je při práci s BIOSem postupovat obezřetně a raději konzultovat manuál nebo odbornou pomoc, než něco pokazíte. Pokud ale budete opatrní, nemusíte se BIOSu vůbec bát. Je to užitečný nástroj, který vám může v mnoha případech pomoci.
Share
Rewrite